Quick guideAccessing Keyword MasterSelect the image that you'd like to keyword, then choose Library->Plug-in Extras->Gather Keywords. Note that that's found in the Library menu, not the File menu. Mac users - creating a keyboard shortcutMac users can make accessing the plugin considerably easier by assigning a system wide hot key as follows:
You can now access this dialog quickly from Lightroom without having to pass by the menu system. Gathering keywordsStep 1 - Search the webTo gather keywords you should first search the web for similar images to the ones that you're keywording. Type a search term into the box and press the "Open web pages" button. The will open all the web pages with the search term that you've typed in - a great time saver. 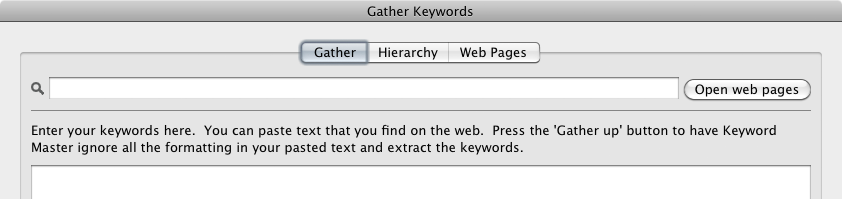 It's highly recommended that you use a tabbed brower for this in order to avoid desktop clutter. This will also allow you to close all the tabs in one go (by closing the browser window) so that can run another search. Step 2 - Copy and paste the keywordsOnce you start to find appropriate images you should copy the keywords from the web page and paste them into the "Gather" tab. You don't need to worry about formatting, from time to time simply click the "Gather Up" button to extract the keywords from the text.  The options at the bottom of the tab allow you to decide if keywords should be forced to lower case and if phrases should be split into individual words or left whole. Keyword Master also removes common words for you. You can access and modify this list using the "Edit common words..." button. 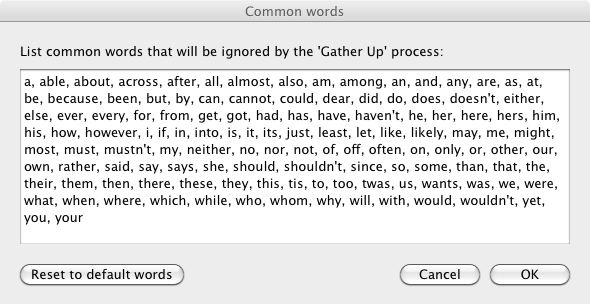 Step 3 - RefineRemove any harvested keywords that aren't appropriate for your images. It's easier to gather all the keywords that you find and then remove unwanted ones that it is to try to avoid gathering them at the source. The quickest way to remove keywords is to double click to select them and then press the delete key. This will leaves two consectutive commas in the text but don't worry for now - once you've finished just press the "Gather Up" button to sort that out. Finally, look through your keyword list and add any keywords that you can think of yourself. Don't forget to think conceptually as well as literally. Step 4 - Apply your keywordsPress the "Apply Keywords" button to have Keyword Master create the keywords and apply them to your images. By default the keywords are created at the root of your keyword hierarchy; if you need more control then read about Hierarchy management. |
