“Published” Uploads (Lightroom 3 only)The PrincipleIn contrast to a standard export, Lightroom 3's Publish Services allow you to maintain an ongoing releationship between a set of uploaded images and those on the destination service. If you modify or delete any images in a published set then Lightroom will memorise this fact and, when you're ready, update or delete the corresponding images on the server. This is the best way to use this plugin. Creating an LR/RedCart publish serviceTo create a new LR/RedCart service you should:
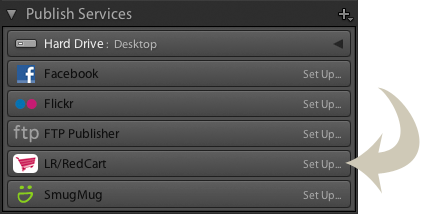 You will be presented with the LR/RedCart publish dialog which will include the RedCart settings panel: 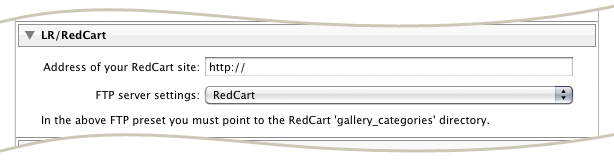 Setting up the destinationLR/RedCart needs to know to which FTP server your images should be uploaded. This may be either RedCart's hosted server or your own, depending on the type of license that you've taken. Click on the FTP server settings menu and choose Edit... The following window opens to allow you to define your connection. 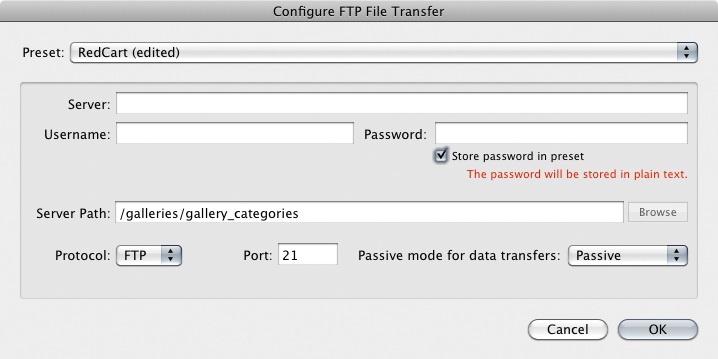 Note that the path that you enter here must point to the directory called "gallery_categories" as per a traditionnal manual upload. Other export settingsYou should also browse the remaining standard export panels to define how your images will be exported from Lightroom before they are uploaded to the server. Note that there are no settings to adjust the image sizes since the plugin automatically restricts the image size based on RedCart's specifications. Published collections and setsLR/RedCart allows you to create a hierarchy of published sets and collections that should mirror the structure that RedCart expects:
These 3 levels should follow RedCart's naming conventions. For example, categories may begin with 'a.', 'b.' etc to order them. If there's only one Sub-Gallery then "All Images" is a sensible name to choose. Note that LR/RedCart does it's best to stop you organising the hierarchy incorrectly, however if you manage to overcome these restrictions you wont be able to upload your images until the hierarchy is valid. When you first create your service there will be a default hierarchy to help make things clearer. You may rename or delete this hierarchy if you wish. 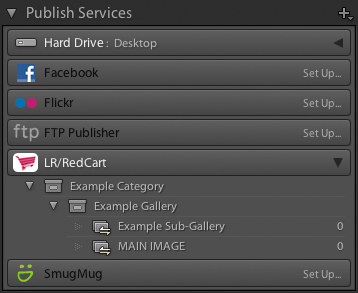 Publishing (Uploading)Adding imagesTo upload images to your FTP server you must first drag them into one of the Sub-Galleries that you have created. The Main ImageWhen you create a new Gallery LR/RedCart will automatically create a collection called MAIN IMAGE. You should place a single image into this collection that we represent the entire gallery. The image must be square - if this isn't the case for the image that you want to use then you should create a virtual copy, crop it square and then use that. PublishLightroom doesn't upload until you tell it to. Newly added photos will be displayed in Lightroom's grid under the banner "New Photos to Publish". Press the "Publish" button (bottom left) to upload your images to the server. If the upload succeeds then they'll be marked as published. When you upload a Sub-Gallery LR/RedCart will automatically export both the large images and the thumbnails and upload them to the right places on the server. If the Main Image has been modified or isn't yet published then it will also upload that and create it's thumbnail. Telling RedCart to update the websiteOnce you've published your images you need to tell RedCart to take the new structure into account. You should do this from the RedCart admin panel (on the site) as usual. Deleting imagesIf you delete an image from a published collection then it will be marked as "To be deleted". When you press "Publish" your images will be removed from the server. You must rebuild your gallery for this to have an effect on your web site. Modifying imagesIf you modify any images that have been publish then they will be marked as "To be re-published". Once again, you must manually press "Publish" to have the images uploaded. You must rebuild your gallery for this to have an effect on your web site. |
