Importing MetadataUnder Lightroom 2 and above LR/Transporter provides the ability to import metadata from a CSV file. This feature could be essential for photographers who rely on external agencies for captioning and keywording. Note that the first row of the CSV file should contain the names of each field. To access the import dialog, choose Library->Plugin Extras->Import Metadata using LR/Transporter. 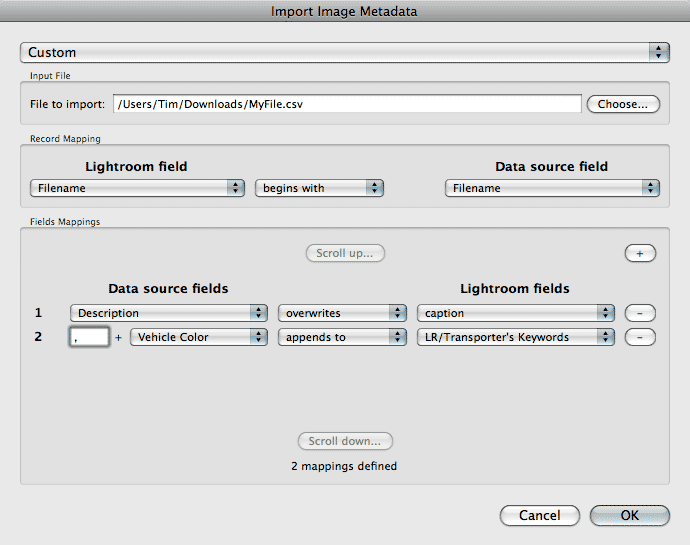 The steps to follow are:
Note that LR/Transporter provides a great deal of flexibility in the handling of the mappings. One CSV field can be imported into many Lightroom fields by creating multiple mappings. Similarly, many CSV fields can be imported into a single Lightroom fields by defining multiple mappings and using the appends feature. Running the exportWhen you run the import you can choose whether to match records against the entire database or just the selected images. LT/Transporter makes a note of which images it has updated during the import so that you can easily check that all went well. The "Modified By Import" field, provided by this plugin, contains the value "By Latest Import" if a given photo was modified by the latest import. You can use this in the metadata browser, or to create a Smart Collection which contains just the updated images. The Keyword ConundrumPrior to Lightroom 4 it was not possible for a plugin to any access the library's keywords. As a result, LR/Transporter was unable to add new keywords to images. For those that really needed this ability LR/Transporter offered a partial solution - you could choose to import keywords into LR/Transporter's own private keyword field. This field is completely separate to the 'real' keywords as supported by Lightroom. During export you could then choose to have these keywords added to the image by using the post-process action designed for the purpose. 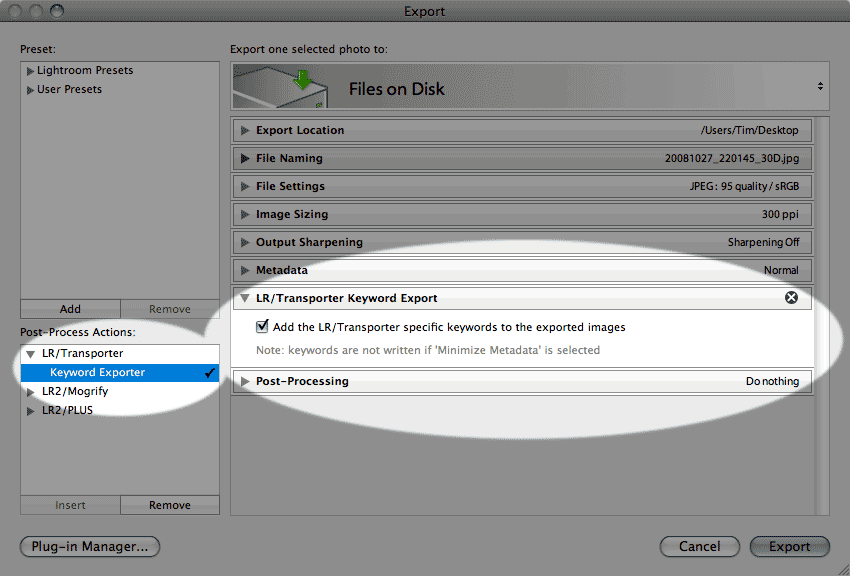 There were caveats to this partial solution. Since Lightroom didn't know anything about these private keywords, they wouldn't be embedded in any of the following cases:
Basically these keywords would only be exported when using the post-process action in the Export dialog. Under Lightroom 4 and later, LR/transported can now import keywords into Lightroom's own keywords list, and it can even import a keyword hierarchy. Nevertheless, support for LR/Transporters private keyword field has been kept for legacy reasons, and also in case this separate keyword field is useful for certain workflows. |
